

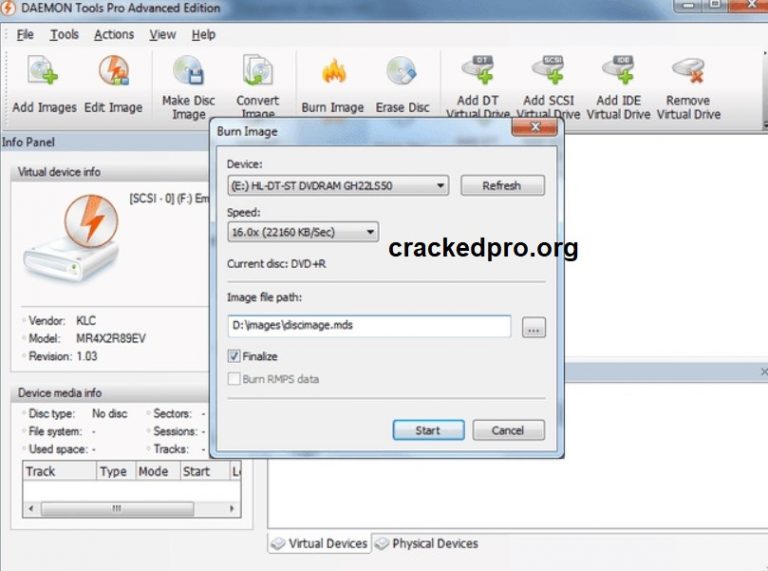
Some additional options may appear with certain disc profiles. The first one skips the errors while creating an image and the second one marks all bad blocks of the source disc. After checking this option, you can choose from Skip bad blocks and Add bad blocks options. Check Ignore bad blocks option to create an image even from the damaged source disc.Check Number of retries on bad block hit option to set how many times DAEMON Tools Lite will try to read a bad block if it is found on the source disc.Check Open exclusively option to block access to the source disc for any program except DAEMON Tools Lite.Check Lock device option to block the drive during the grabbing to prevent accidental drive's opening.After checking this option, you will be able to redefine the size of the volume. Most often this option is used to create several volumes of image file and burn them on CDs or DVDs. Define the reading Speed depending on the source disc.To go to Advanced options, click the link in the bottom of the wizard. Learn more about the features included in Image Note thatĪdjusting advanced options of Grab a Disc feature is a part of ImageĮditor paid group. The basic options are adjusted, so now you can click Start button andīegin creating an image. Check Compress option in order to reduce the size of the image.Check Protect option and enter your password two times if you want the image file to be protected.Choose the Format of the future image (MDX, MDS/MDF or Standard ISO).Choose the name and the path for the image.Insert disc you want to copy into drive and choose this drive in DAEMON Tools Lite.
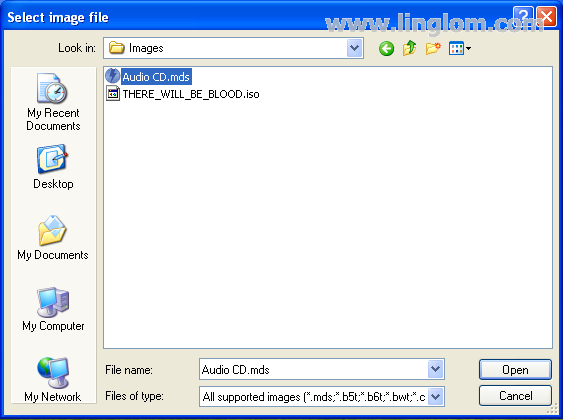
Then you need to perform several easy steps: To create a new virtual disc, click Image Editor option in the sidebar, or in the main window, and choose Grab a Disc from the catalog of wizards. Grab a Disc feature allows you to make an image from physical disc.


 0 kommentar(er)
0 kommentar(er)
